What About Email?
For email, we recommend using Google Business Email. This is a paid version of Gmail that allows you to link your custom domain. The benefits are reliability, can use Gmail’s interface + access your email through the Gmail app, and you can access your Google Apps (Google Docs, Drive, etc) through your domain name email.
Some domain registrars let you optionally purchase an email plan with your domain. While we prefer G Suite, you could do that instead!
Step 1: Sign Up For G Suite and Enter Your Domain
Set up an account at https://gsuite.google.com and verify your business’ domain name. If you already have a G Suite account (say, you have an @gmail.com address) you can do this from within your existing account. You can try G Suite free for 14-days.
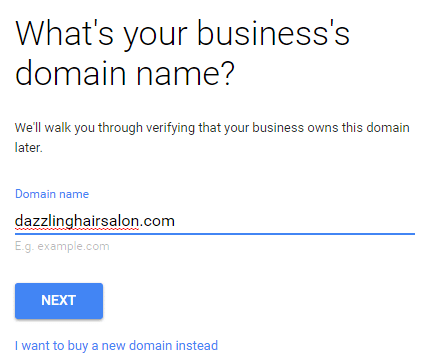
Enter your domain name
Step 2: Choose Your Email Address Format and Add Users
Next you will be taken to a page where you can add all of your employees that need a professional email address. You can set this up now, but you will also have a chance to add employees after you finish the process.
When choosing the email address format, you want to consider using a standard format for all users. View examples of different email address formats and when it’s appropriate to use each type to determine which format is right for your business.
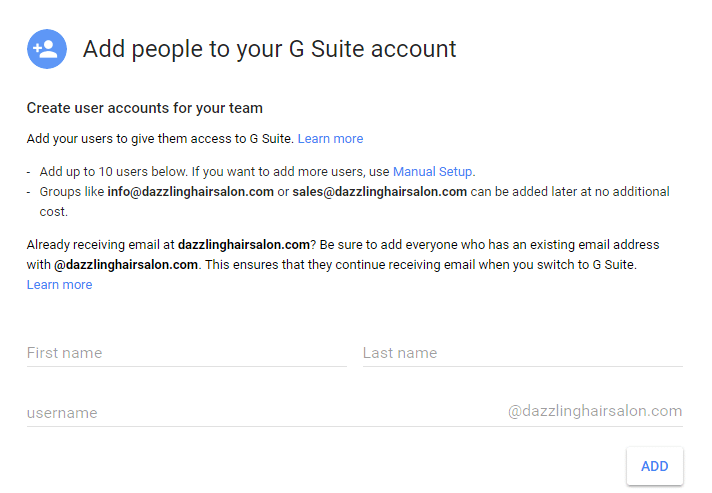
Add users to your account
Step 3: Verify Your Domain Name
If you did not register your domain name through Google, you will have to verify that you own the domain that you want to use in your email address.
Quick Website Vocab Recap
Domain Registrar = The place you purchased your domain. ie: GoDaddy, Namecheap, Bluehost, etc.
In order to do this, you will need to enter the MX records that G Suite provides into your DNS.
We will provide instructions based on how to do this with Bluehost, but the process will be similar for all domain registrars.
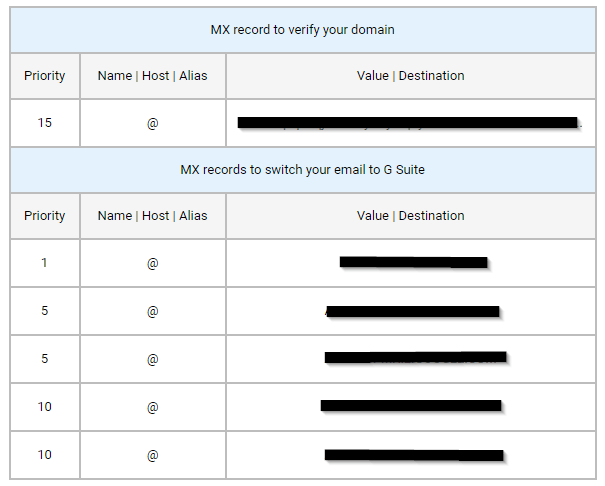
MX records from G Suite to add to your DNS
Edit the DNS Zones in your Domain Registrar
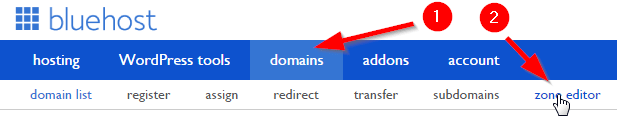
You will then be able to add the MX records by selecting your domain, and entering the information provided by G Suite.
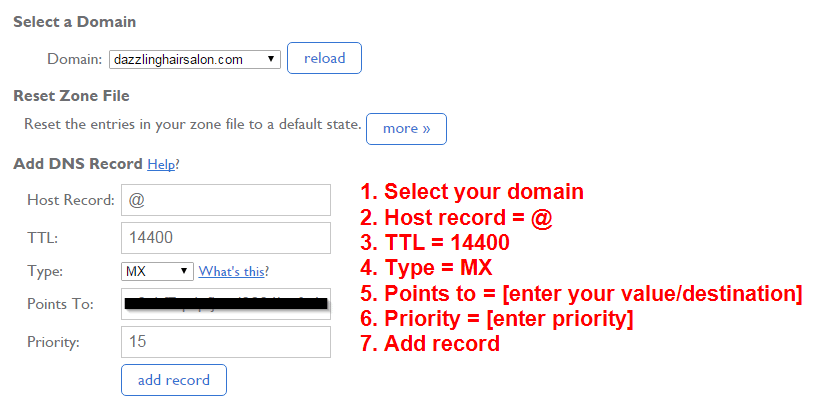
Enter the information from G Suite into the DNS editor
You will then need to delete any MX records that were already listed.
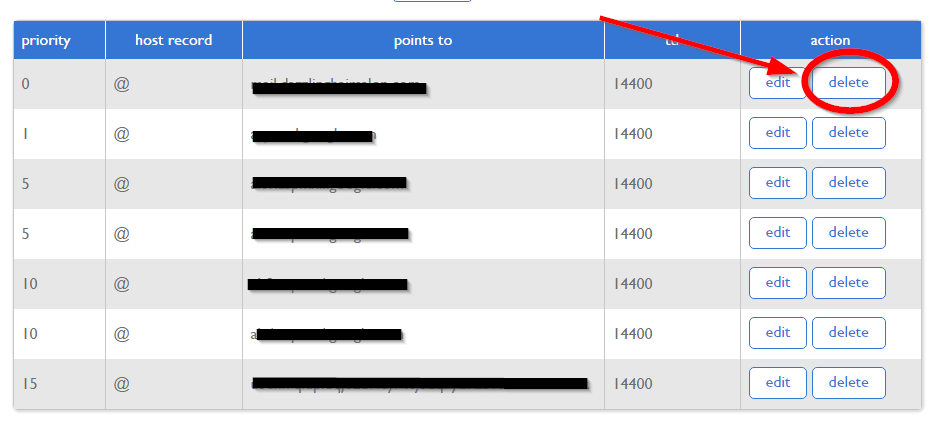
Delete any pre-existing MX records
After you hit save, you have successfully set up your G Suite account! It took about 2 hours for emails to start hitting my inbox, but G Suite says this can take up to 48 hours. You will receive an email when your inbox is ready to go.
Step 4: Choose Your Plan
You have already set up your account, but the free trial only lasts for 14 days. Therefore, if you want to maintain access to your account, you will need to choose and pay for your plan. G Suite Basic is perfect for most.
Notice that the cost is per user. A user is defined as a personalized email address. For example, jack@yourcompany.com and jill@yourcompany.com will be two separate users. You can set up a group email address, such as info@yourcompany.com for no additional cost.
Note: Prices may be different as GSuite updates them:
| G Suite Basic | G Suite Business | |
|---|---|---|
| Monthly Price | $6 per user | $12 per user |
| Features | Business email, video conferencing, ability to administer user emails, and shared calendars | Business email, video conferencing, ability to administer user emails, shared calendars, track user activity, archive and set retention policies |
| Cloud Storage | 30 GB | Unlimited (or 1TB per user if fewer than 5 users) |
| Customer Support | 24/7 phone, chat and email | 24/7 phone, chat and email |
Step 5: Migrate Your Current Emails from Your Previous Webmail Host (Optional)
Once you have your account setup, you may want to migrate your existing emails and contacts into your new account. To do this, first head to your admin console and click on Apps.
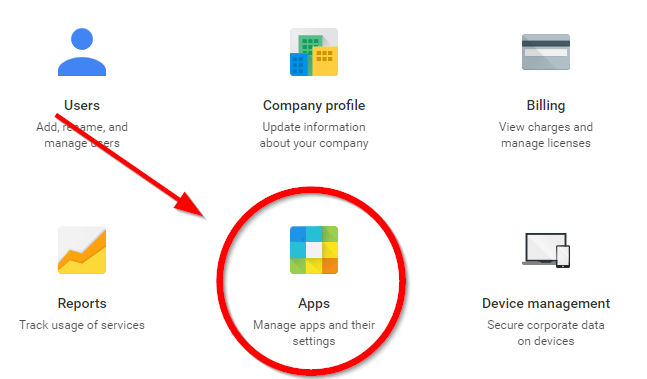
Click on G Suite > Gmail > Advanced settings. Then hit the box next to user email uploads. You will then be able to go to Gmail > Settings to start the import process.
Attribution: Parts of this content have been used and modified from this article